Comment se créer un espace personnel ?
- Cliquez sur le bouton Créer mon espace.
- Sur la page d'accueil, cliquez sur Je crée mon espace, puis renseignez les différentes rubriques : Identité, Adresse, Moyens de contact et Authentification.
- Les zones de saisie accompagnées d'un astérisque (*) doivent être obligatoirement renseignées.
- Il est conseillé de saisir un maximum d'informations afin de les récupérer lors de la saisie d'une demande.
- Le moyen de contact préféré sera systématiquement proposé à chaque nouvelle demande.
- Si le nom d'utilisateur est déjà pris, il vous faudra en choisir un autre.
- Un code de sécurité est à saisir. En cas de difficulté de lecture du code, cliquez sur
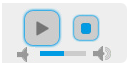 pour l'écouter au format audio.
pour l'écouter au format audio. - Si vous avez un compte auprès d'un service proposé sur le portail (service Enfance/Concerto Opus par exemple), indiquez votre code et votre mot de passe pour vous y connecter à partir de votre espace personnel sans avoir à vous authentifier à chaque fois.
- Si vous avez un compte sur un ou plusieurs autres espaces, indiquez votre identifiant et votre mot de passe pour vous y connecter à partir de votre espace personnel sans avoir à vous authentifier à chaque fois.
- Entrez le texte du contrôle de sécurité avant de valider votre saisie. Si besoin utilisez la version vocale du texte.
- Un courriel de confirmation de création et d'activation de votre espace personnel vous sera adressé.
Comment se connecter à son espace personnel ?
-
- Mon espace : affichage de vos coordonnées et modification de votre profil.
- Mon tableau de bord : différentes dalles permettent d'accéder à vos éléments personnels.
- Démarches/ Toutes les démarches : différentes dalles permettant de saisir une démarche administrative.
- Mise en avant d'une actualité privée.
- Autres espaces : dalles permettant au citoyen de se connecter à d'autres espaces proposés par la mairie.
Comment demander un nouveau mot de passe ?
- En cas d'oubli de votre mot de passe, cliquez sur le lien J'ai oublié mon mot de passe.
- Un courriel contenant un nouveau de mot de passe vous sera adressé.
Pourquoi se créer un espace personnel ?
- Les coordonnées saisies à la création de l'espace personnel sont réutilisées lors de futures demandes.
- L'accès à un espace de stockage sécurisé permet l'ajout, la modification ou la suppression de pièces justificatives pouvant être utilisées pour des demandes différentes.
- La possibilité de suivre l'état de ses différentes demandes, d'échanger par courriel avec la mairie au sujet d'une demande...
- De plus, certaines demandes, actualités, activités, informations pratiques ou sondages ne sont accessibles qu'aux titulaires d'un espace personnel.
Comment modifier le profil de votre espace personnel ?
- Après connexion à votre espace personnel, cliquez sur Modifier mon profil.
- Cliquez sur Modifier mon espace.
- Modifiez selon vos besoins les rubriques Identité, Adresse, Moyens de contact.
- Pour modifier votre Authentification, cliquez sur Modifier les identifiants de mon espace personnel.
Comment se déconnecter de l’Espace Famille ?
- Cliquez sur le bouton Se déconnecter.
Comment accéder aux démarches ouvertes à tous ?
- nécessitent obligatoirement la création d'un espace personnel, elles se caractérisent par la présence d'un cadenas,
- sont soumises à un quota, un message vous informe lorsque le quota est atteint.
- Cliquez sur la dalle Nouvelle démarche pour accéder à l'ensemble des démarches accessibles sans avoir d'espace personnel.
- Cliquez sur la dalle correspondant au métier recherché, puis cliquez sur la démarche à effectuer.
- Saisissez un mot-clé caractérisant la démarche recherchée dans la zone Votre recherche, cliquez sur la loupe pour afficher le résultat de la recherche, puis cliquez sur la démarche à effectuer.
- Renseignez ou consultez les différentes étapes de la démarche : La démarche, Mon rendez-vous (étape optionnelle), Mes informations, Ma demande et Le récapitulatif avant de valider votre démarche.
- Un message vous informe de la prise en compte de votre demande. La demande est visible en cliquant sur la loupe. Vous accédez alors à l'écran Suivi de la demande.
- Un courriel d'accusé de réception vous est adressé avec un lien permettant de suivre votre demande.
Comment annuler la demande ?
Est-il possible de rattacher la demande à votre espace personnel ?
Accéder à un type de démarche
- Cliquez sur la dalle correspondant au métier recherché, puis cliquez sur la démarche à effectuer.
- Saisissez un mot-clé caractérisant la démarche recherchée dans la zone Votre recherche, cliquez sur la loupe pour afficher le résultat de la recherche, puis cliquez sur la démarche à effectuer.
- Renseignez ou consultez les différentes étapes de la démarche : La démarche, Mon rendez-vous (étape optionnelle), Mes informations, Ma demande et Le récapitulatif avant de valider votre démarche.
Accéder à l’aide à la saisie d’une démarche
Comment joindre des pièces à une démarche ?
Suivre une demande
- Dans la liste des Dernières demandes effectuées, cliquez sur la demande à consulter. Seules les quatre dernières demandes sont disponibles ici. L'écran Suivi de la demande s'ouvre sur l'onglet Historique.
- Cliquez sur Voir toutes mes demandes.
- Dans la colonne Détails de la demande à ouvrir, cliquez sur la loupe. L'écran Suivi de la demande s'ouvre sur l'onglet Historique.
Comment gérer le suivi d’une demande ?
- Le demandeur : identité, adresse et moyens de contact du demandeur.
- La demande : informations sur la demande.
- Historique : liste des événements concernant la demande.
- Echanges : liste des échanges liés à la demande entre vous et la mairie. Cet onglet est optionnel, il dépend du paramétrage de la demande par la mairie.
- Pièces jointes : liste des pièces présentes dans votre "espace de stockage". Possibilité d'en ajouter.
- Rendez-vous : liste des rendez-vous planifiés. Possibilité de les modifier ou de les annuler. Si pour le type de demande le rendez-vous n'est pas obligatoire, possibilité d'ajouter un rendez-vous. Cet onglet est optionnel, il ne s'affiche que si un rendez-vous est planifié (obligatoire ou non) pour la demande sélectionnée.
Lire vos échanges en attente sur le tableau de bord
- Cliquez sur la dalle Échanges à lire.
- Cliquez sur la demande concernée. L'écran Suivi de la demande s'ouvre sur l'onglet Échanges de la demande.
- Cliquez sur le lien Voir la suite pour ouvrir l'échange. L'échange passe de l'état "Non lu" à l'état "Lu".
Voir vos rendez-vous proches
- Cliquez sur la dalle Rendez-vous proches pour en voir le détail.
- Au besoin, cliquez sur un rendez-vous. L'écran Suivi de la demande s'ouvre sur l'onglet Rendez-vous de la demande.
Modifier vos coordonnées
- Cliquez sur la dalle Coordonnées.
- Sélectionnez le type de coordonnées à modifier : Changement d'adresses postales, Changement de téléphones ou Changement de courriels.
- La démarche correspondante s'ouvre.
- Pour plus d'informations, cliquez sur le lien Aide à la saisie disponible sous la durée maximum de la démarche.
 .
.
Voir ou ajouter des pièces justificatives
- Cliquez sur la dalle Mes pièces pour en voir le détail.
- Cliquez au besoin sur Ajouter.
- Renseignez les différents champs proposés.
- Cliquez sur Ajouter un fichier pour rechercher et sélectionner le fichier concerné. Une pièce peut contenir jusqu'à 4 fichiers (exemple : un fichier pour le recto et un fichier pour le verso d'une carte d'identité).
- Cliquez sur Valider.
- Pour modifier ou supprimer une pièce, cliquez sur les boutons correspondants. La suppression d'une pièce supprime les différents fichiers qui lui sont attachés.
Voir vos actualités privées
- Cliquez sur la dalle Mes actualités pour en voir le détail. Par défaut Toutes les actualités privées sont disponibles.
- Cliquez au besoin sur une catégorie d'actualité pour limiter le nombre d'actualités affichées.
- Cliquez sur le lien Lire la suite de l'article.
Voir les actualités publiques
- Cliquez dans la barre de titre sur le bouton Actualités ou s'il n'est pas affiché sur Voir toutes les actualités.
Voir les activités
- En accès public, en cliquant sur la dalle Activités ou dans la barre de menus sur Activités.
- Après connexion d'un citoyen à son espace personnel en cliquant dans la barre de menus sur Activités.
Voir les informations pratiques
- En accès public, en cliquant sur la dalle Infos pratiques ou dans la barre de menus sur Infos pratiques.
- Après connexion d'un citoyen à son espace personnel en cliquant dans la barre de menus sur Infos pratiques.
Voir les sondages
- En accès public, en cliquant sur la dalle Votre avis nous intéresse ou dans la barre de menus sur Votre avis nous intéresse.
- Après connexion d'un citoyen à son espace personnel en cliquant dans la barre de menus sur Votre avis nous intéresse.
Accéder aux espaces partenaires
- Cliquez sur l'une des dalles de la zone Autres espaces.
- Si vous avez renseigné vos identifiants pour l'espace partenaire sélectionné lors de la création de votre espace personnel, la connexion est immédiate.
- Sinon, un lien vous donne accès à la page Modification de votre Espace Citoyen où vous saisissez dans la zone Autres espaces/ Nom de l'espace, l'identifiant et le mot de passe fournis par la collectivité concernée.